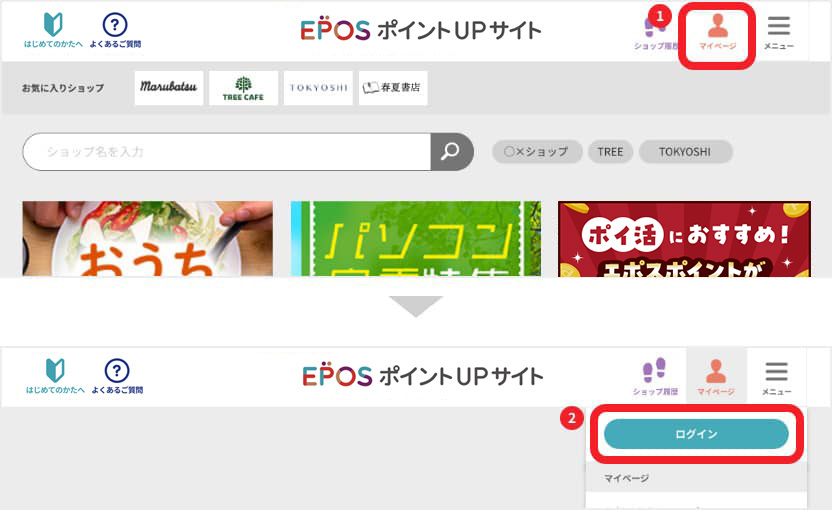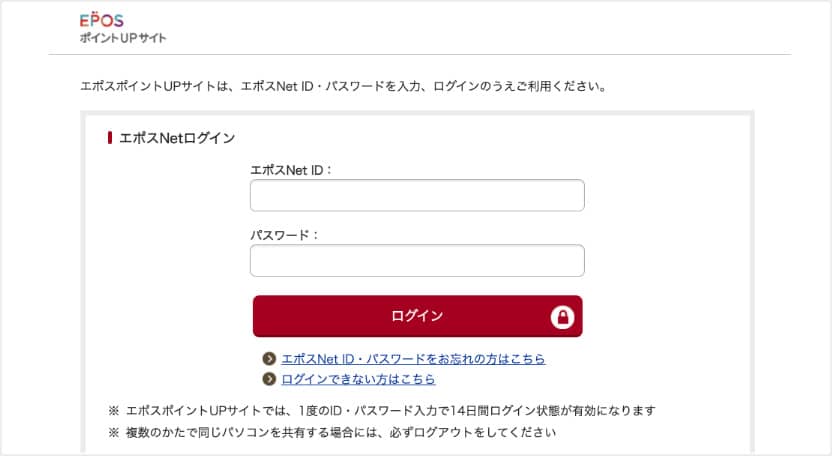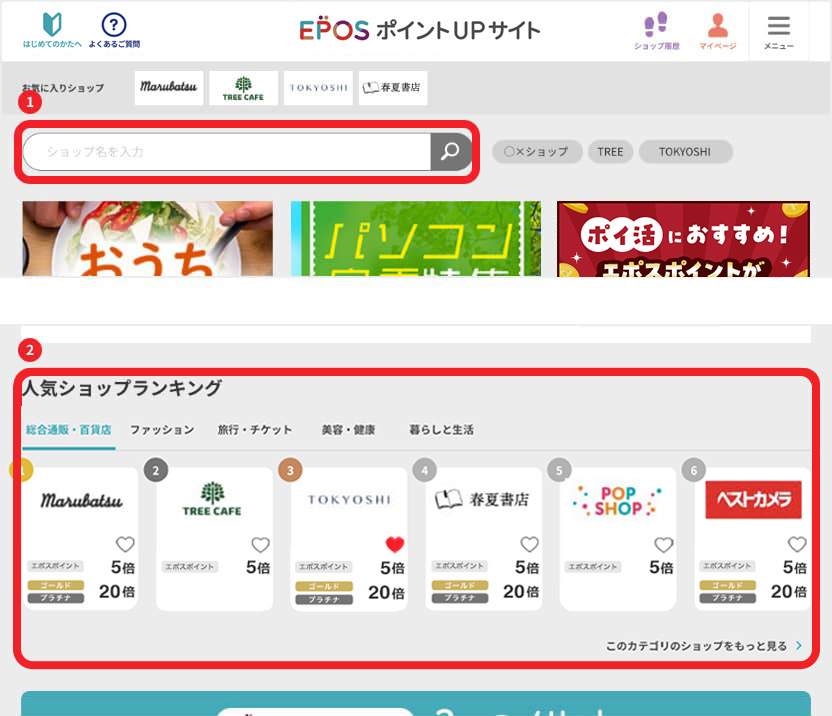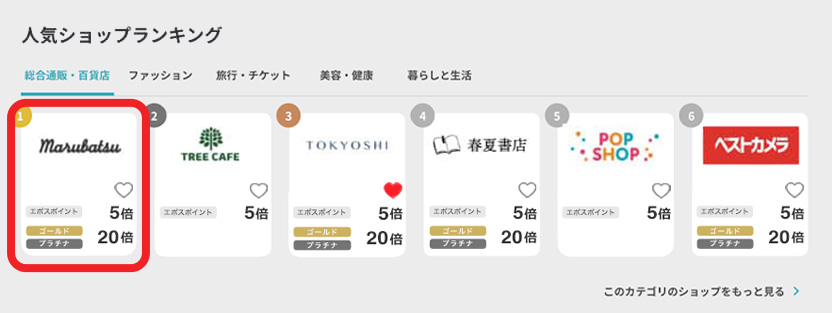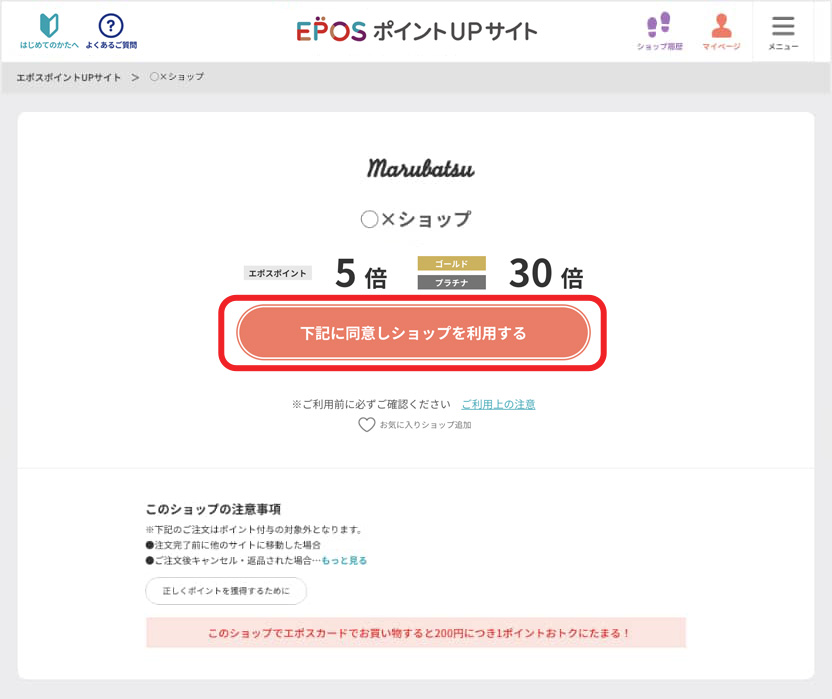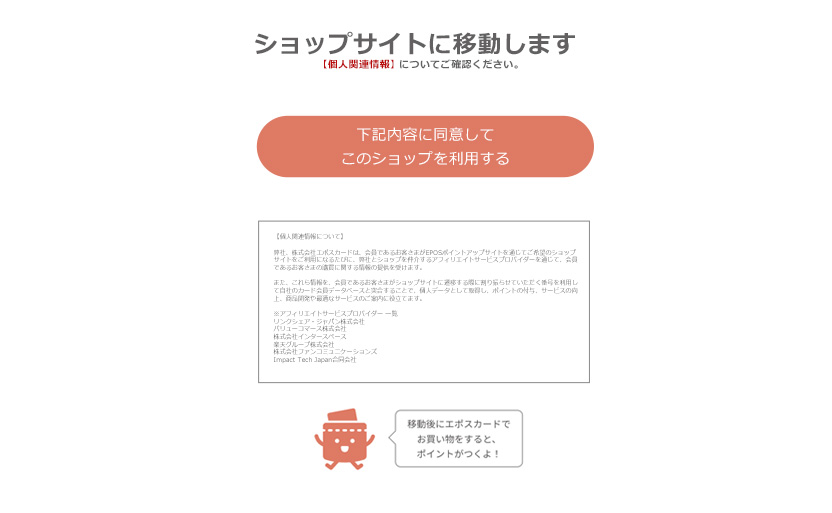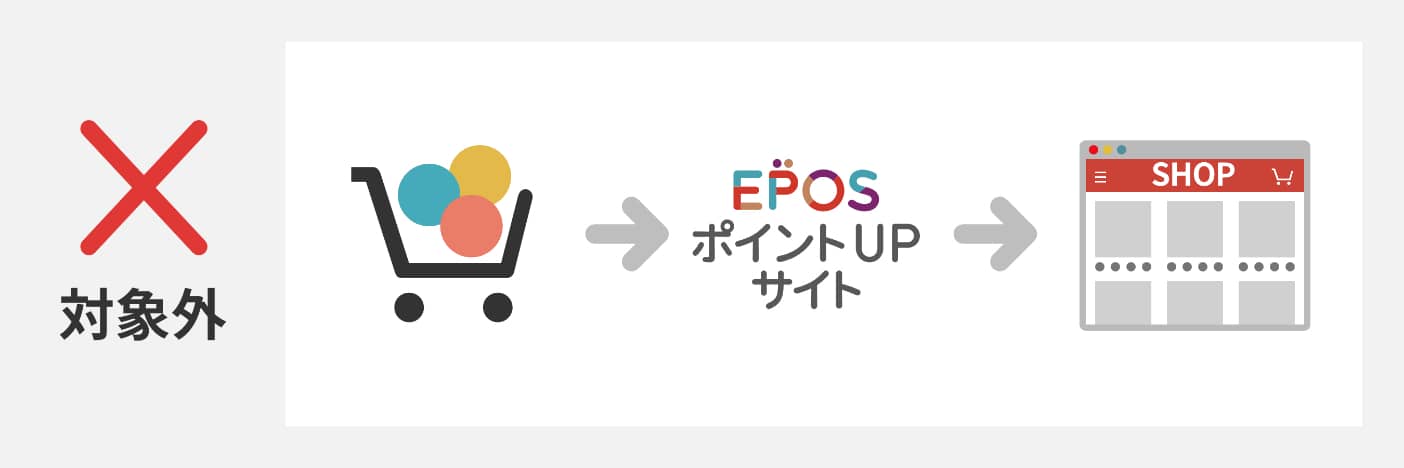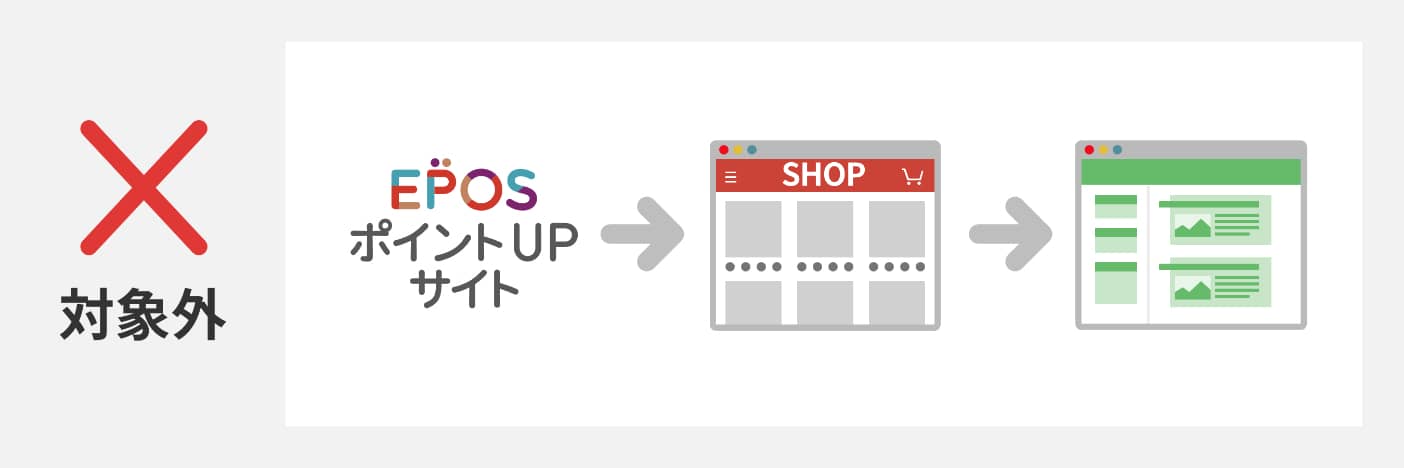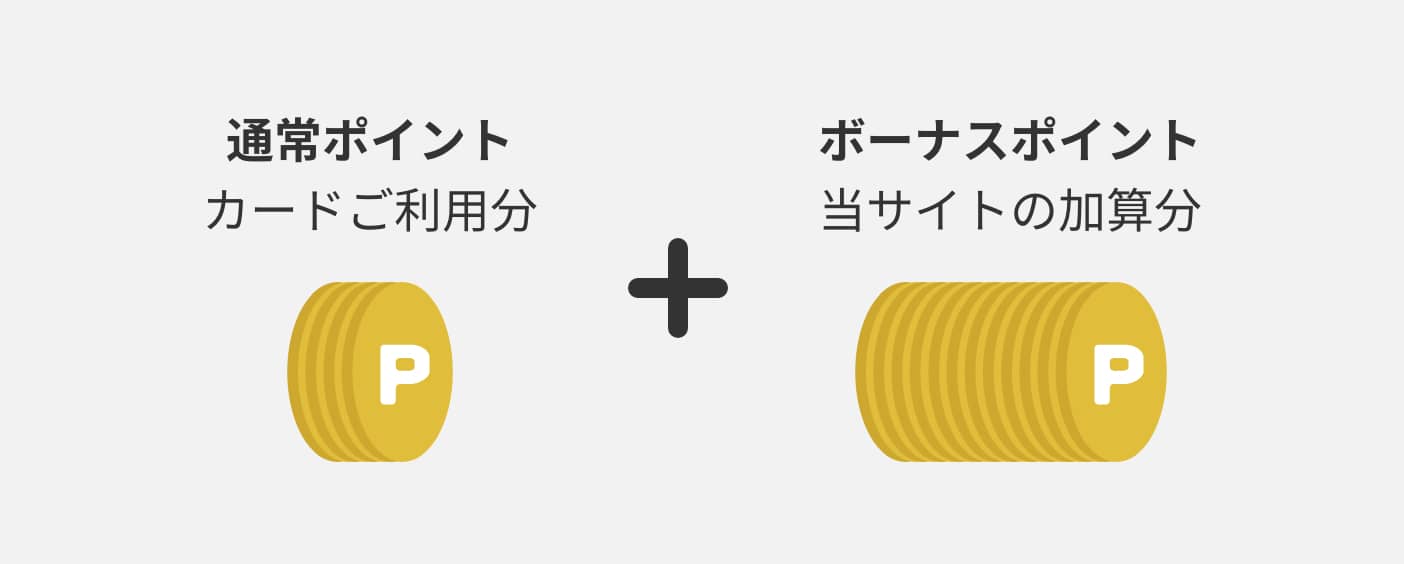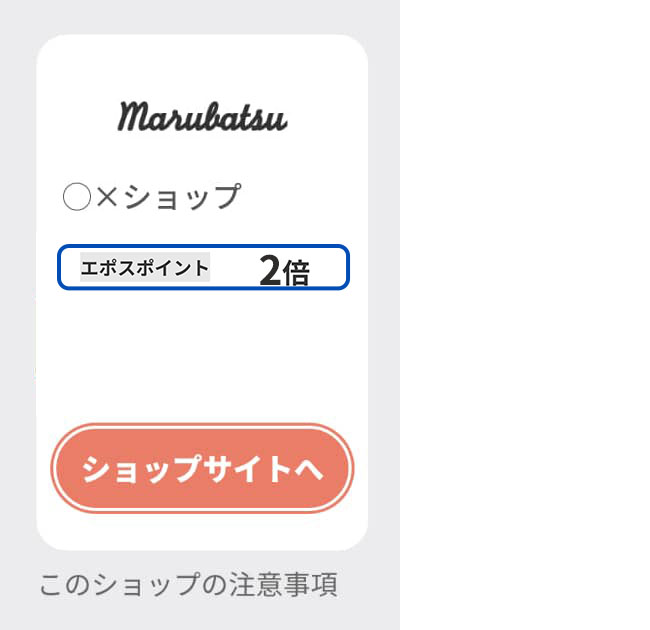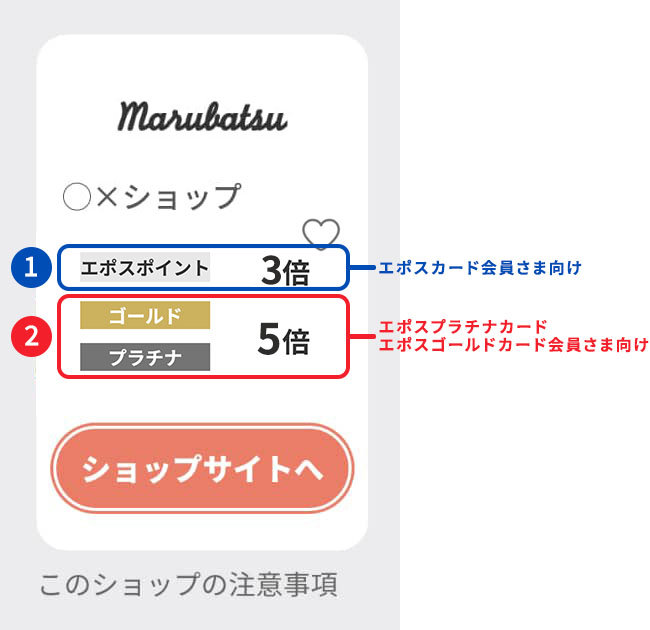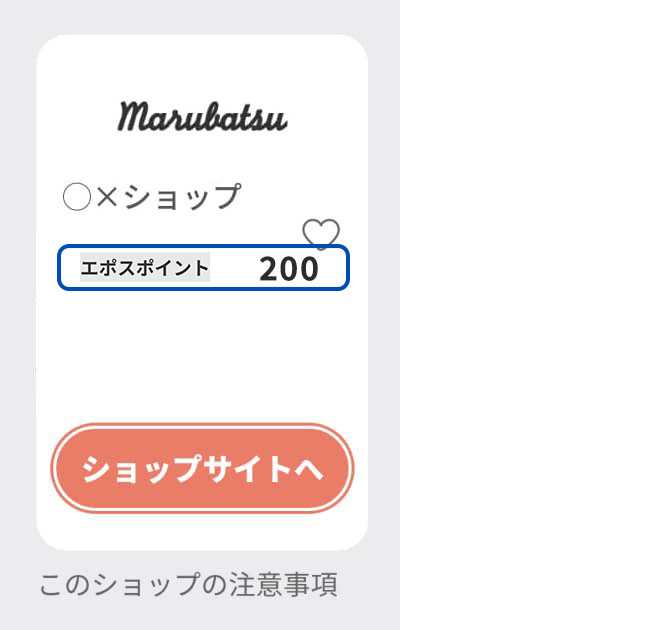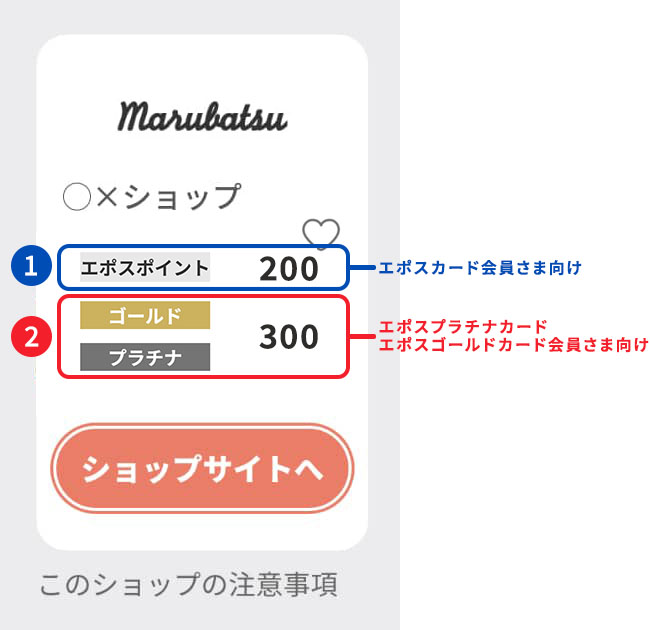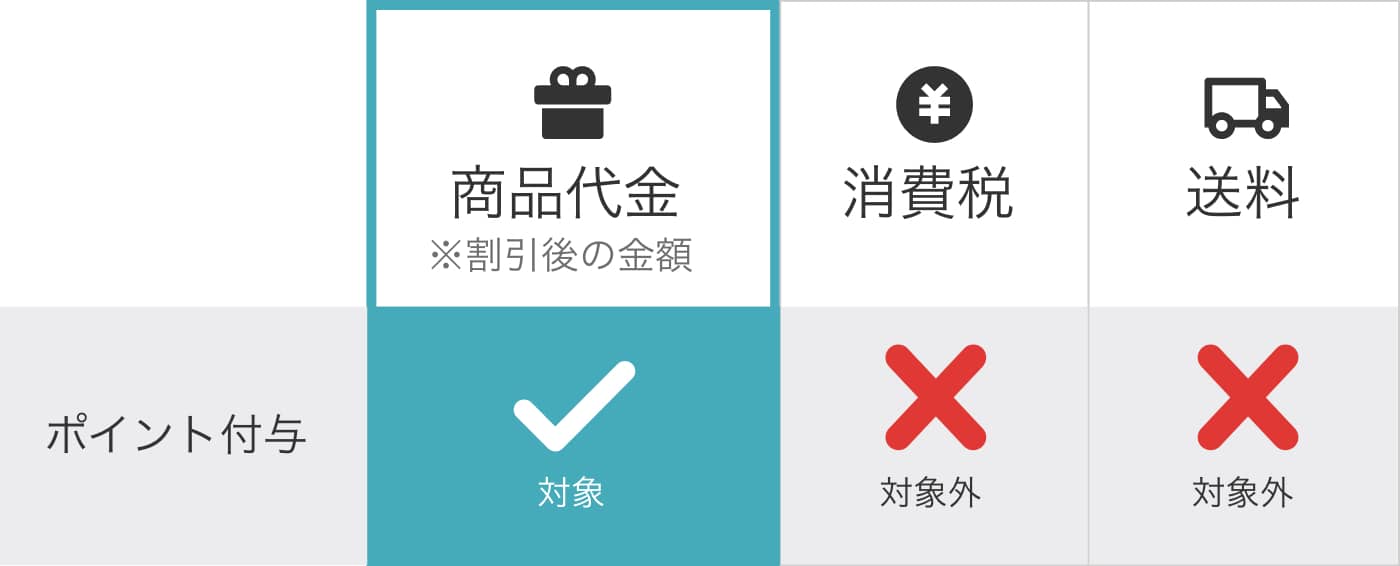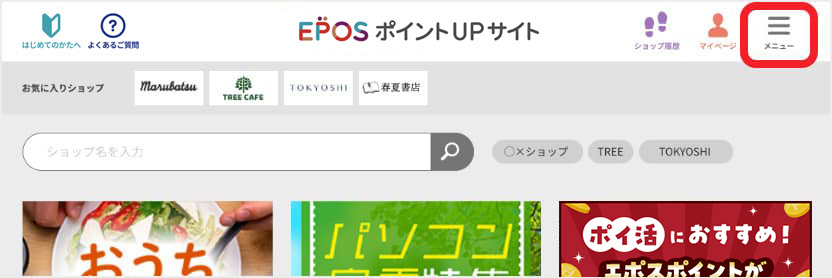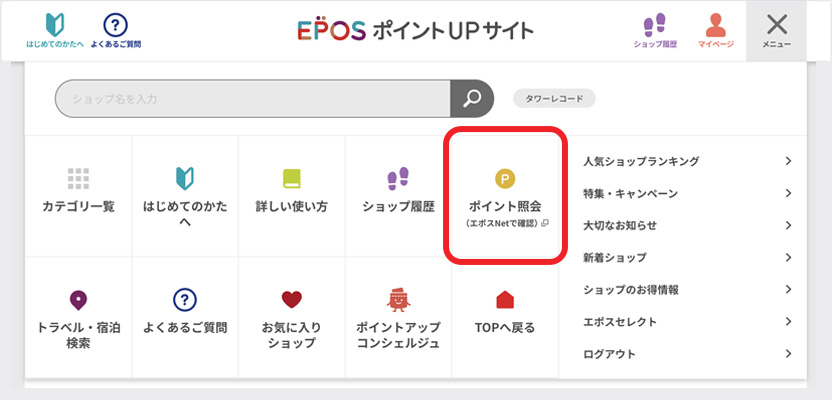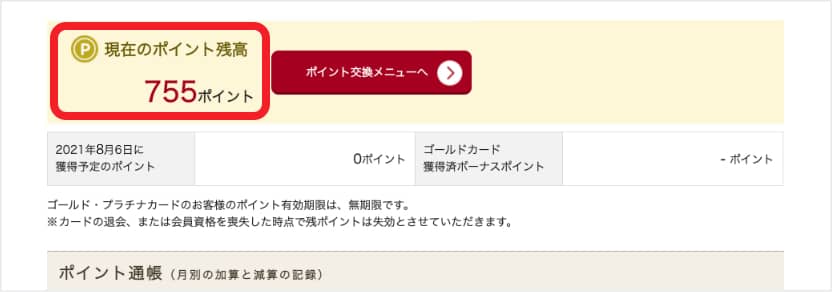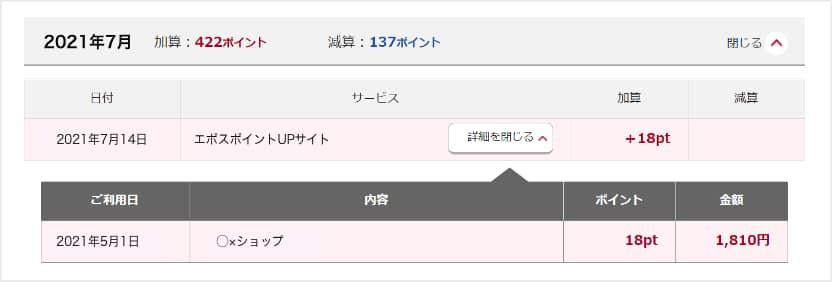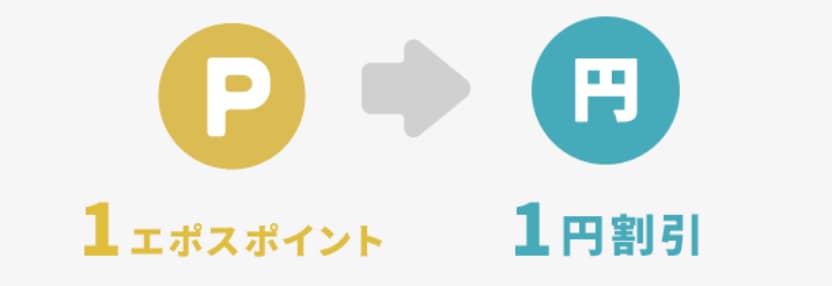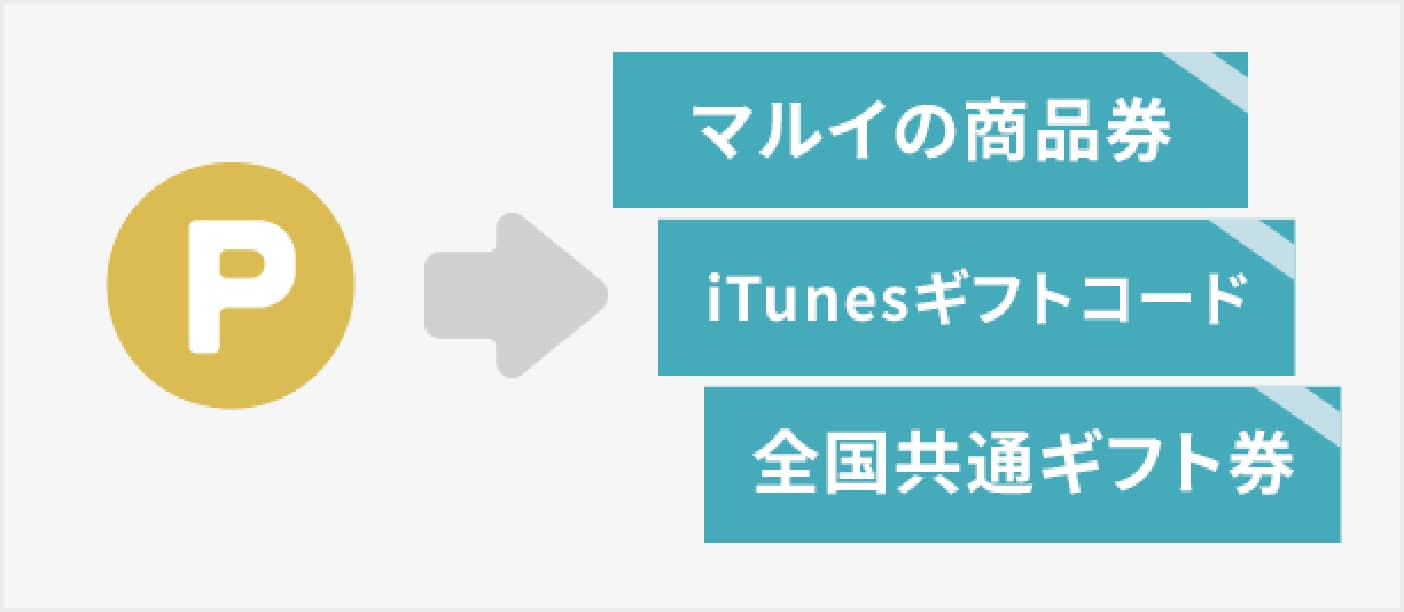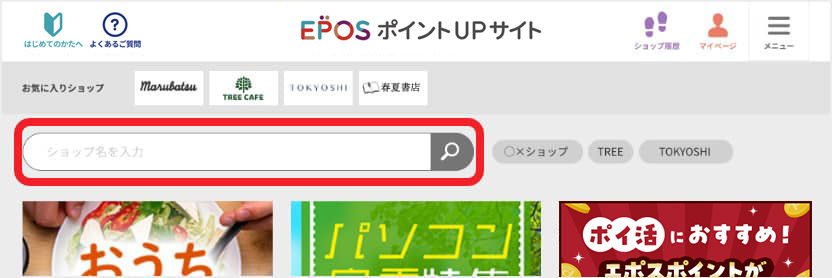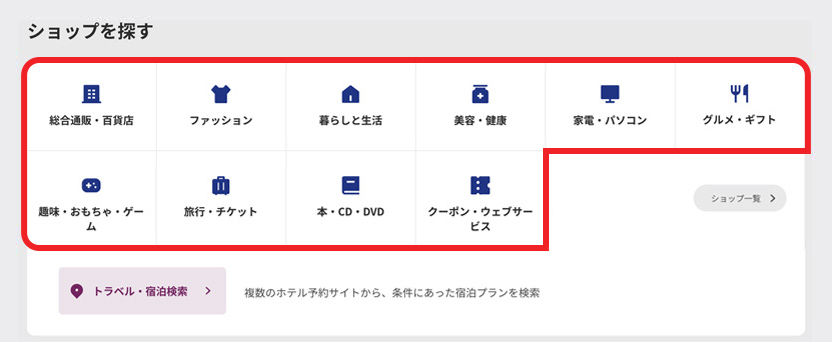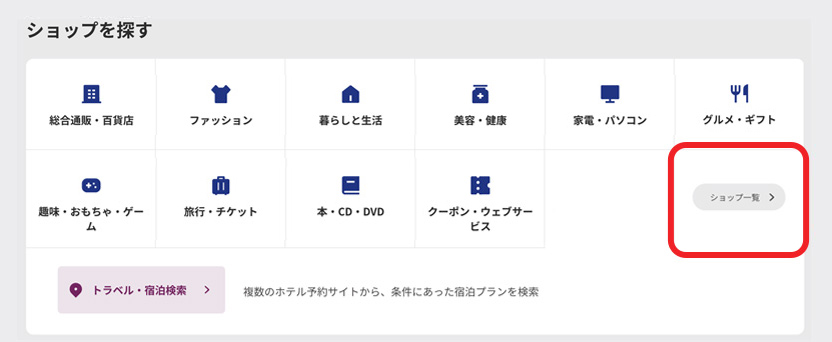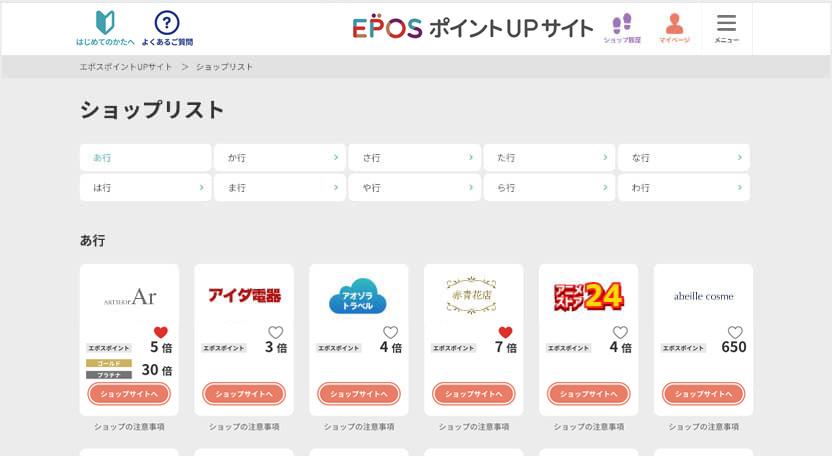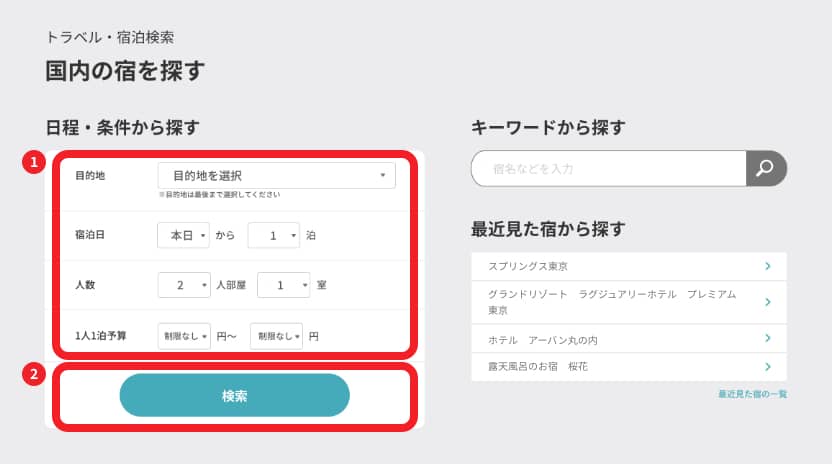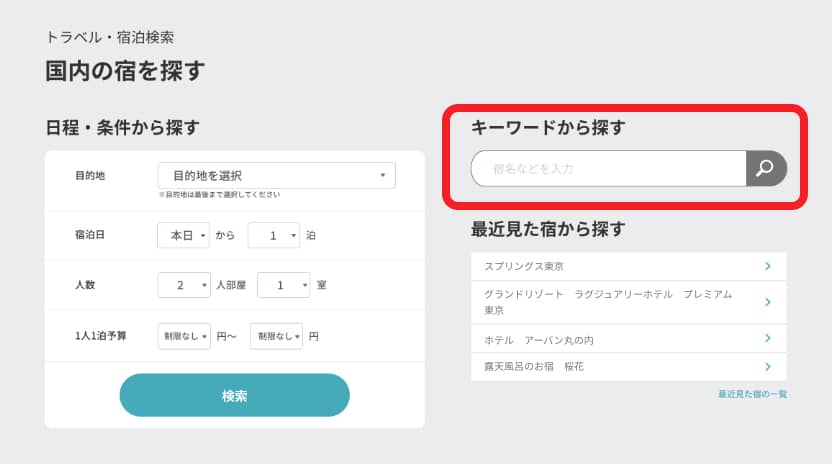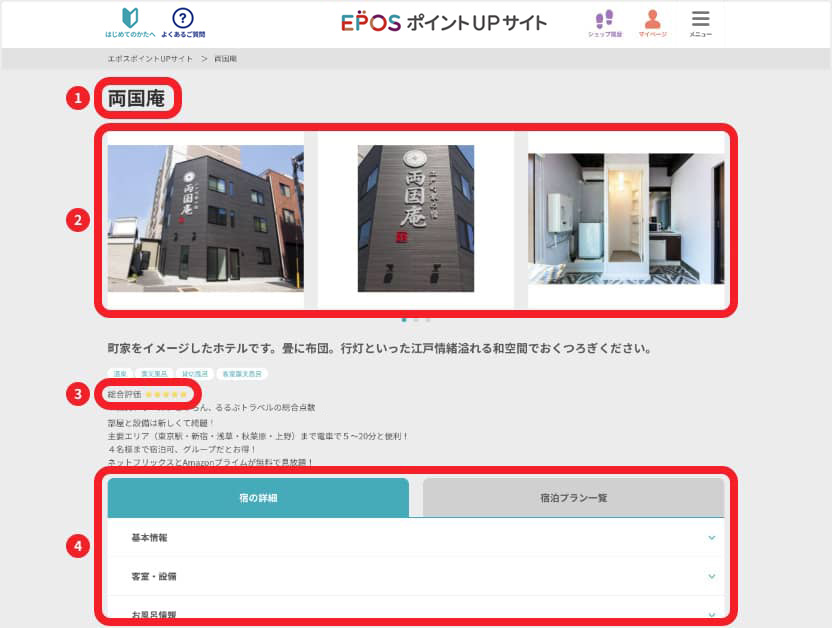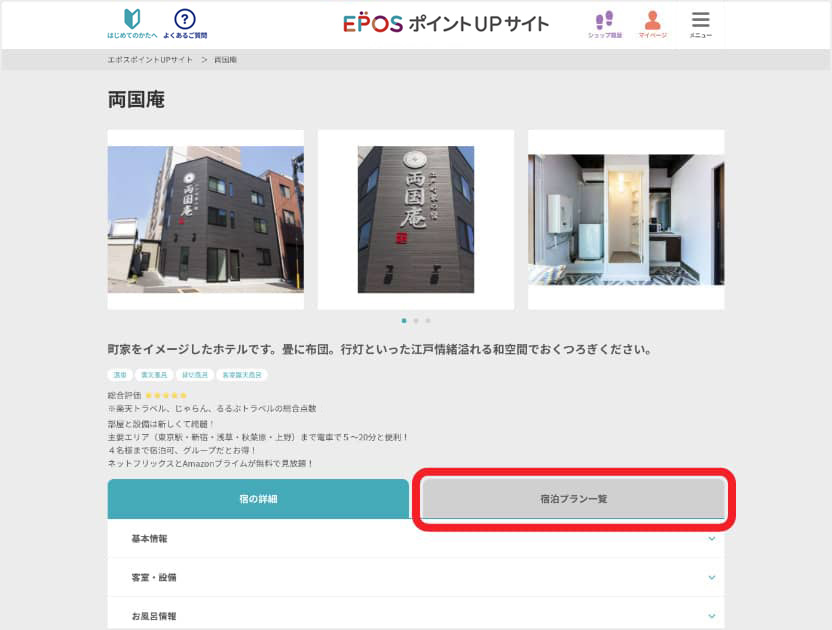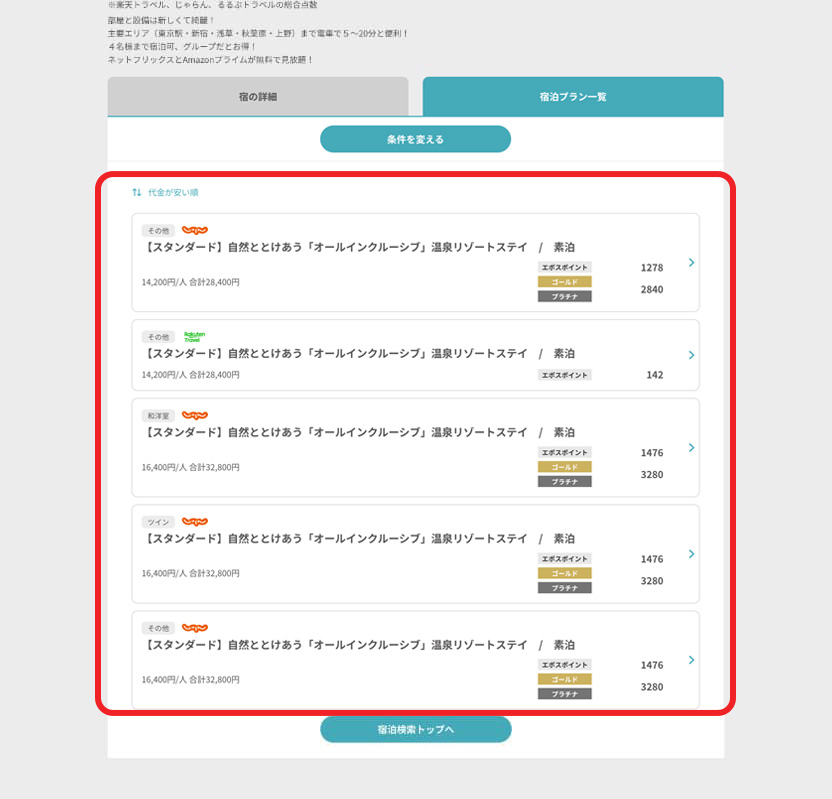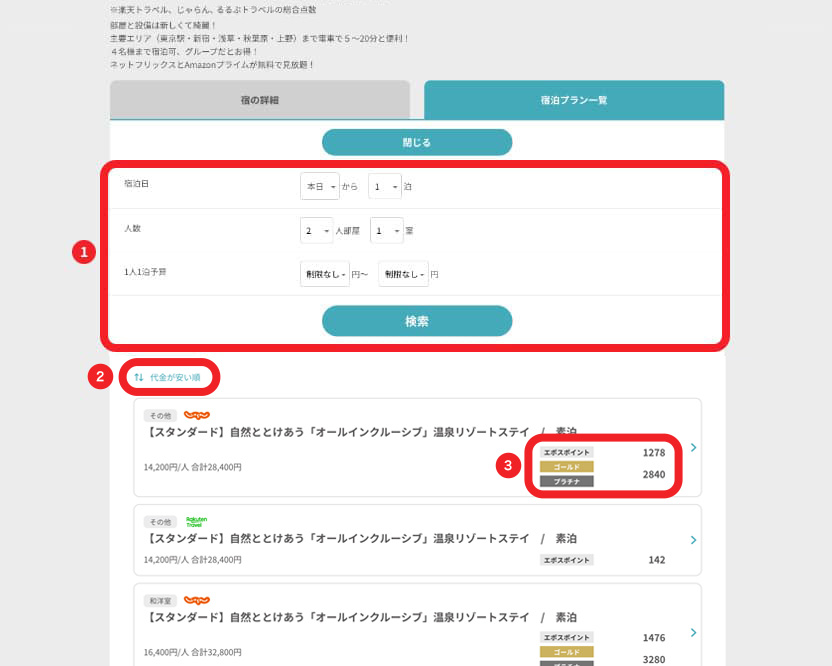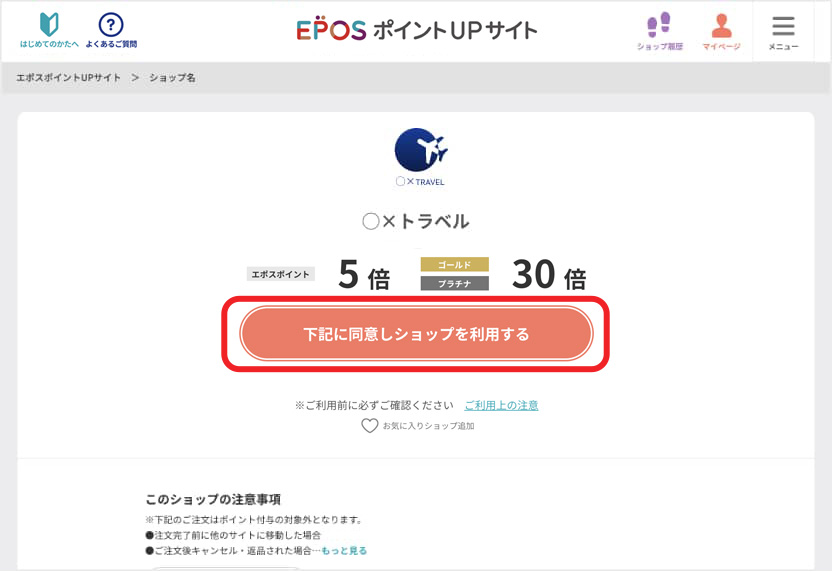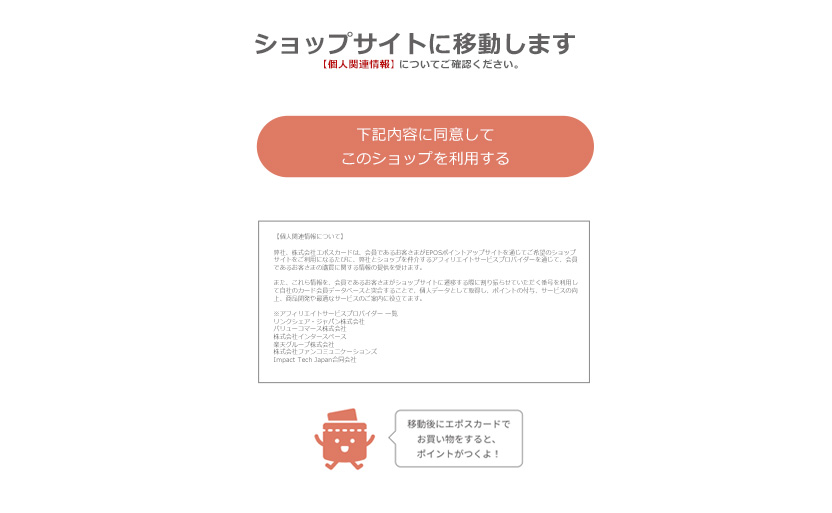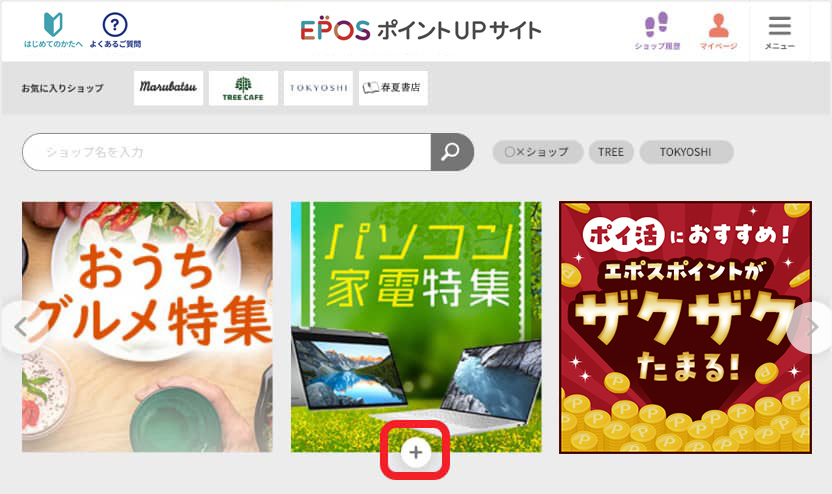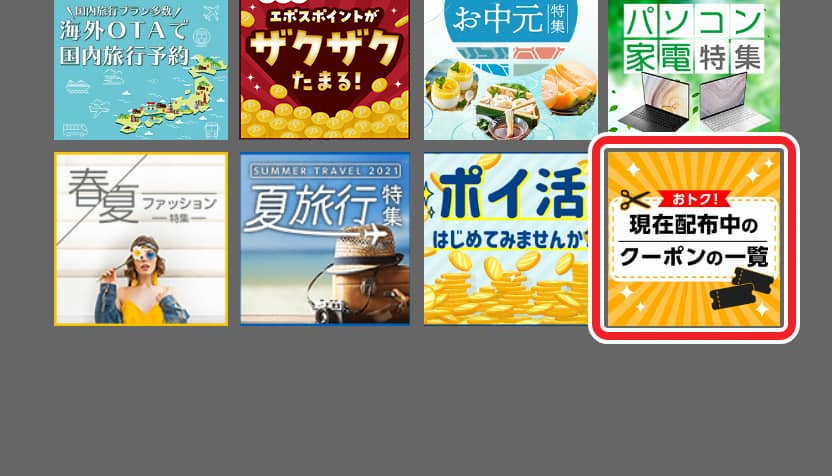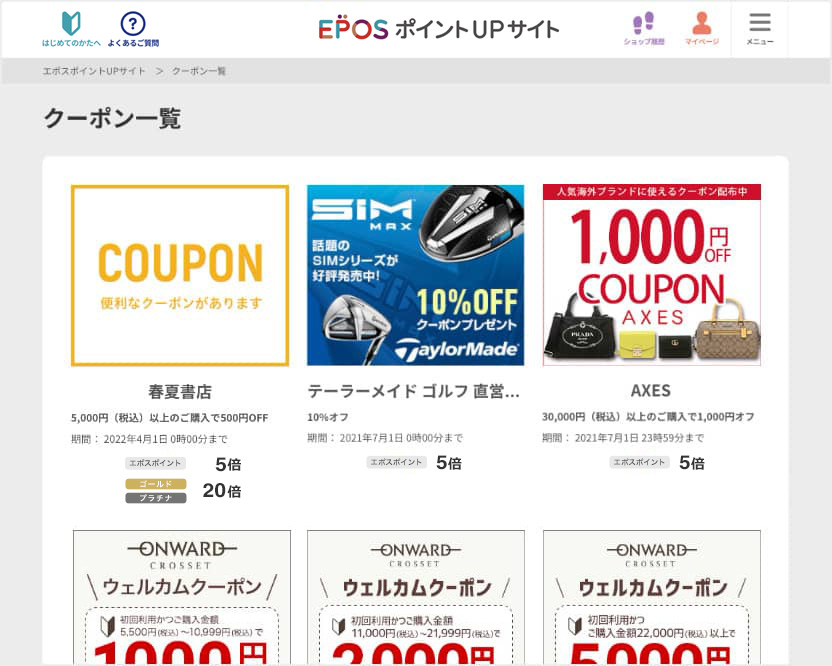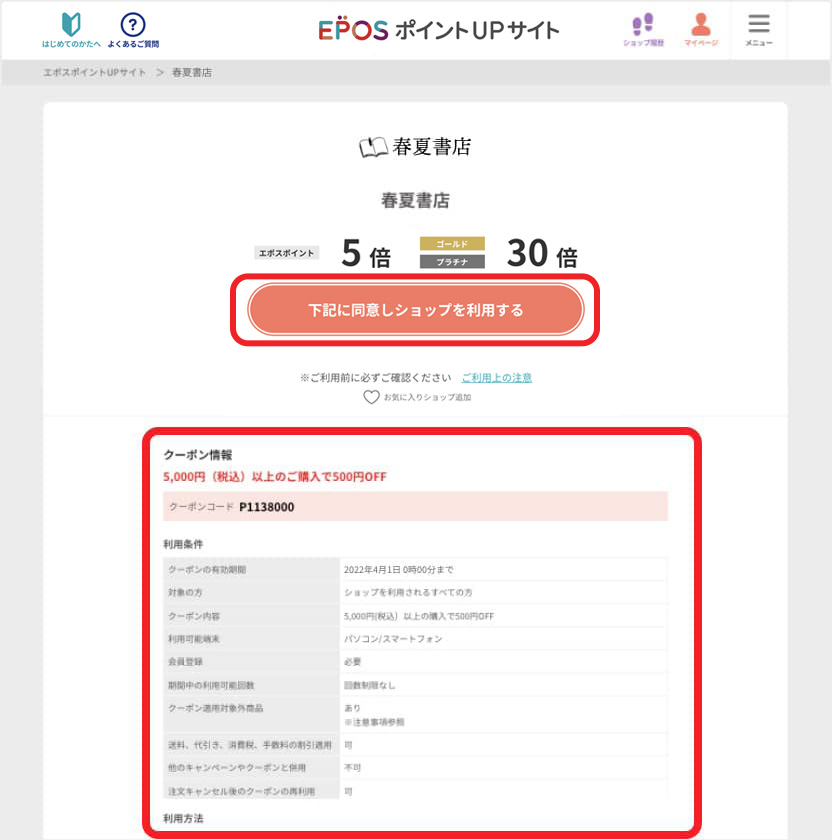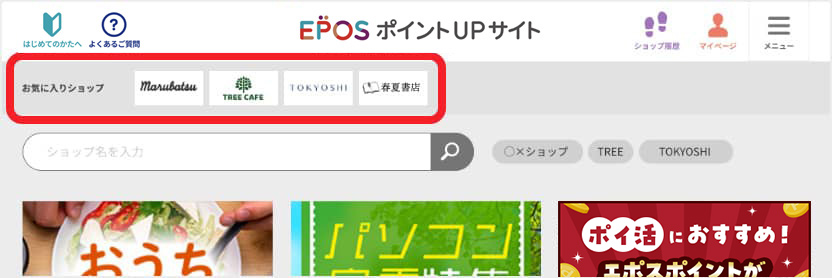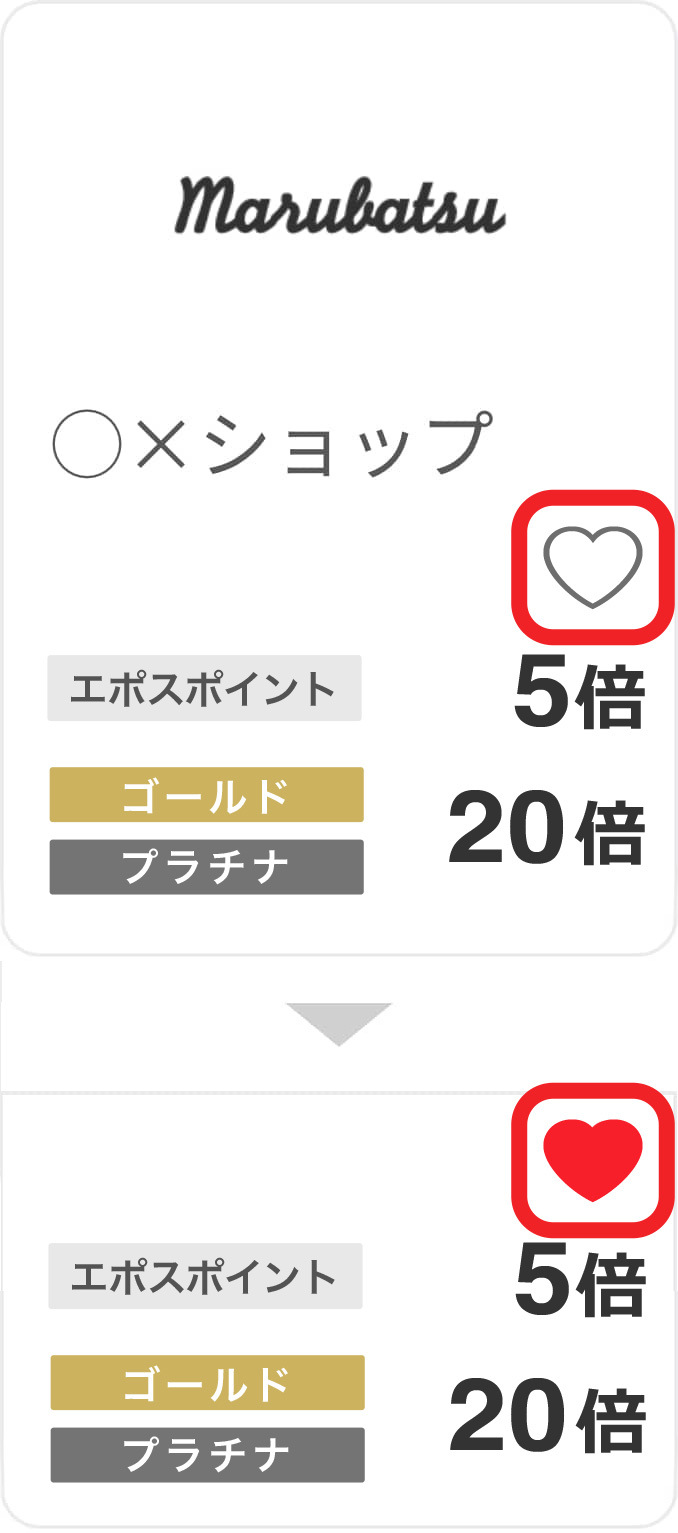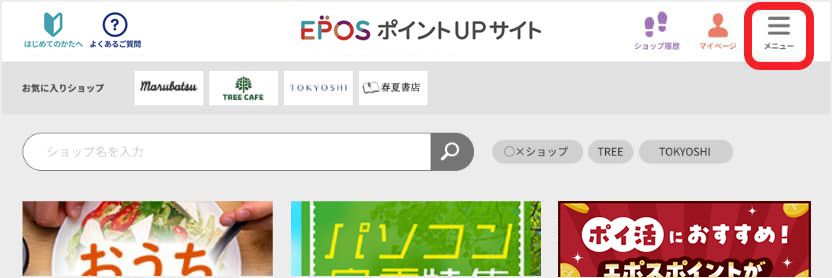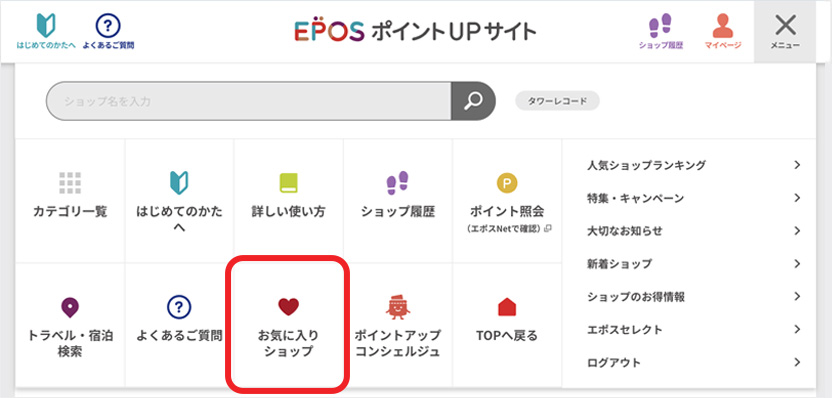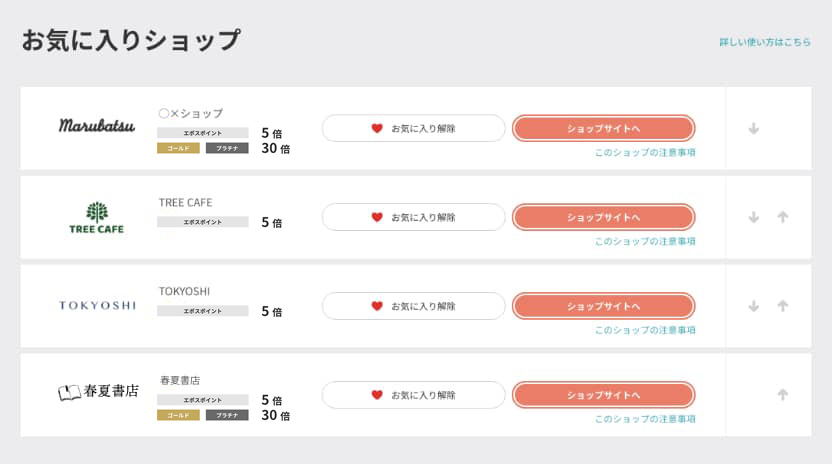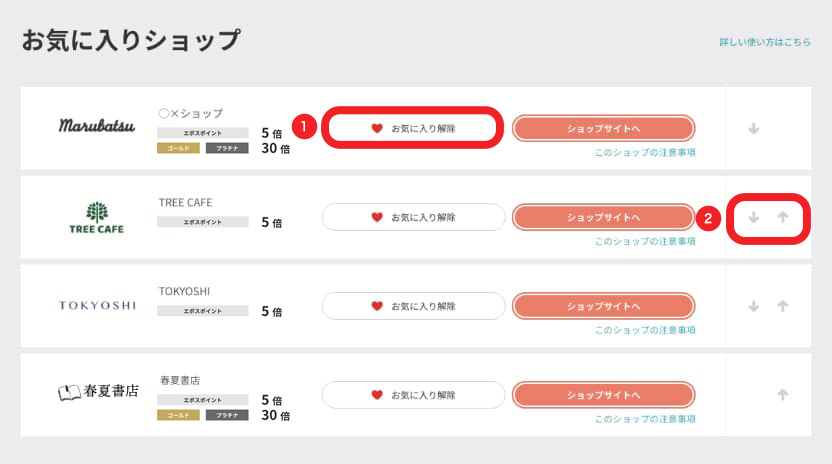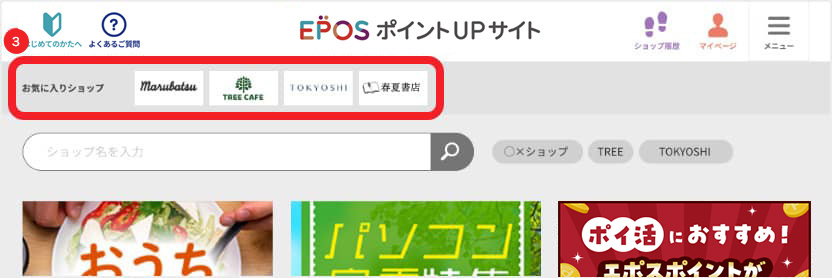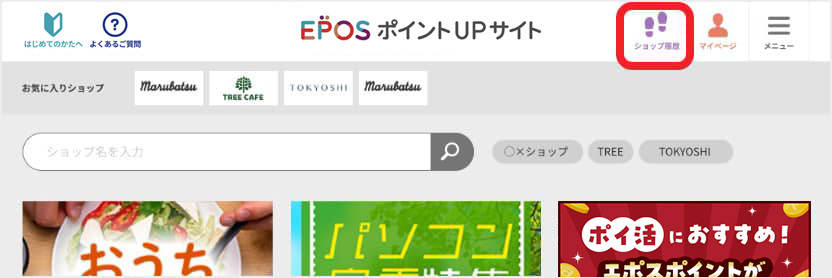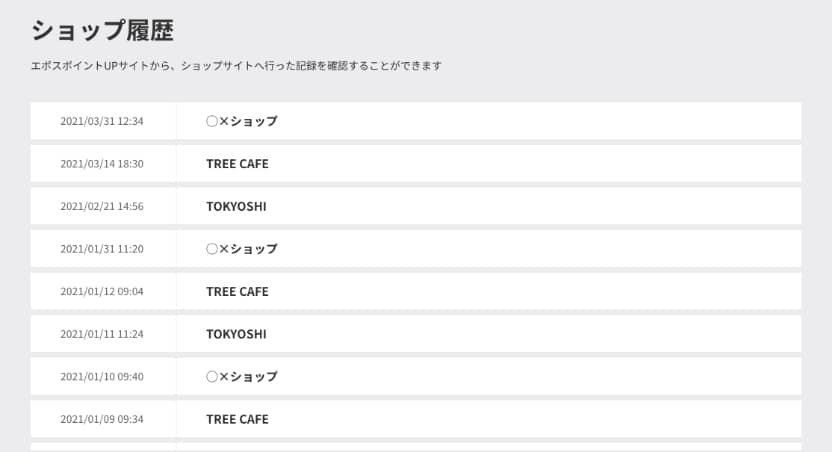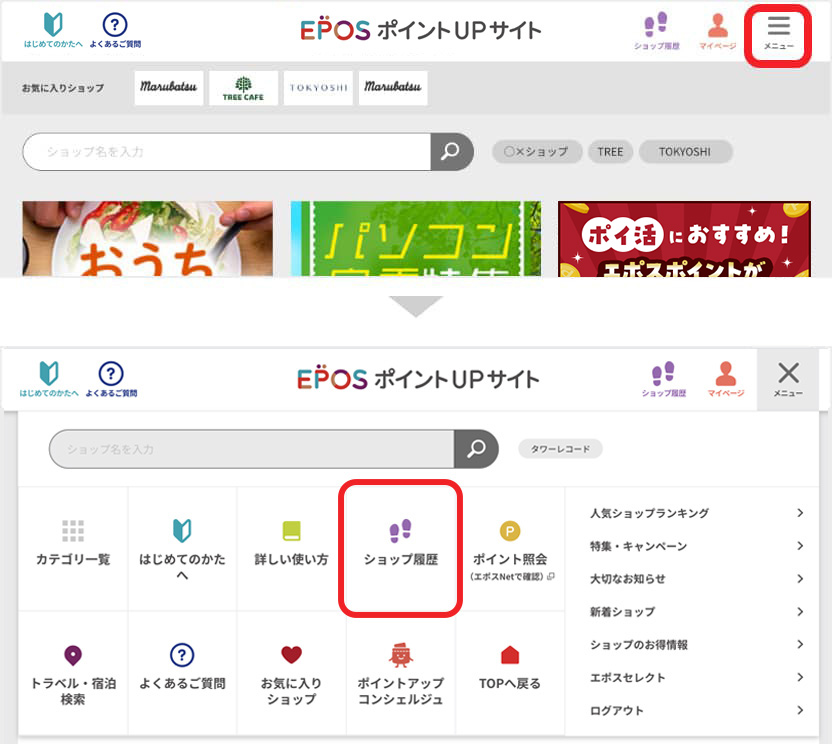ご利用ガイド
基本的な流れ
-
ログインをする
1. ログインボタンを選ぶ
![]()
TOPページの上部にあるマイページアイコン(左画像赤枠❶)を選ぶと、マイページのメニューが表示されます。
マイページのメニュー内にある「ログインボタン(左画像赤枠❷)」を選択します。2. エポスNet ID・パスワードを入力する
![]()
エポスNet ID(左画像の赤枠❶)・パスワード(左画像の赤枠❷)にそれぞれ入力し、ログインボタン(左画像赤枠❸)を選択すると、ログインが完了します。
※エポスNetへ未登録、またはエポスカードをお持ちで無い方は、同ページ内の下にそれぞれ「新規登録」や「申し込み」の案内がございますので、そちらよりお手続きをお願いいたします。
-
ショップを探す
![]()
TOPページにある「キーワード検索(左画像❶)」や、「ランキング(左画像❷)」等、お好きなところから気になるショップサイトを選びます。そのほかにも各種検索方法があります。
詳しくはこちら -
ショップに移動する
1. ショップを選ぶ
![]()
気になるショップを選びます。
2. 「下記に同意しショップを利用する」ボタンを選択する
![]()
1で選んだショップの詳細ページにある、「下記に同意しショップを利用する」ボタン(左画像赤枠)を選択します。
3. 移動中画面が表示されます
![]()
ショップサイトへの移動中を表す画面(左画像)が表示されます。【個人関連情報】についてご確認いただき、「下記内容に同意してこのショップを利用する」ボタンを選択すると、ショップサイトのページが表示されます。
-
お買い物 ~ ボーナスポイントを獲得
1. お買い物をする
上記の流れで移動したあと、ショップサイトで商品を選び、エポスカードでお買い物をします。
2. ボーナスポイントを獲得
ご請求の確定後、ボーナスポイントが付与されます。ショップによって時期が異なるので、ショップの詳細ページにてご確認ください。
ボーナスポイントの付与、確認方法などの詳しい説明はこちら -
ボーナスポイント付与の対象外にならない為に
ボーナスポイント対象外にならない為に、以下にお気をつけください。
![]()
・当サイト利用前にカートに商品を入れてしまう
![]()
・当サイトからショップサイトへ移動したのち、商品・サービスの購入前に別のサイトにアクセスしてしまう
その他、ボーナスポイントがたまらないケースはこちらをご確認ください。
ボーナスポイントについて
-
ボーナスポイントとは
![]()
カードご利用分は通常ポイント、当サイトを利用して加算されるポイントはボーナスポイントとしてエポスポイントを付与いたします。
-
ボーナスポイントの表記と計算方法
基本の見方
![]()
購入金額に対して付与される通常ポイントに、記載の倍率を掛け合わせたエポスポイントを獲得することができます。
※通常ポイントは、Visa加盟店でのエポスカードのご利用金額200円につき、1ポイント加算されます。
※倍率表示にはエポスカード1回払いご利用時の通常ポイント分が含まれます。例)上画像のショップでお買い物をした場合、200円につき2ポイント獲得できます。
【内訳】通常ポイント:1ポイント
ボーナスポイント:1ポイントポイント還元倍率が2件表示されている場合
![]()
ショップによってはポイント還元倍率が2件表示されている場合がございます。
その場合、❶のポイント倍率はエポスカード会員さま、❷のポイント倍率はエポスプラチナカード/エポスゴールドカード会員さまに適用※されます。※❷のポイント倍率が適用されるためには、下記の条件を満たす必要がございます。
a)エポスプラチナカード/エポスゴールドカードに紐づいたエポスNetアカウントで当サイトにログインし、ショップサイトに遷移すること
b)ショップサイトにてお買い物をし、a)のエポスプラチナカード/エポスゴールドカードでお支払いをすること定額のショップについて
基本の見方
![]()
購入金額に対して、記載のポイントがもらえます。
ボーナスポイントが2件表示されている場合
![]()
ショップによってはボーナスポイントが2件表示されている場合がございます。
その場合、❶のボーナスポイントはエポスカード会員さま、❷のボーナスポイントはエポスプラチナカード/エポスゴールドカード会員さまに適用※されます※❷のボーナスポイントが適用されるためには、下記の条件を満たす必要がございます。
a)エポスプラチナカード/エポスゴールドカードに紐づいたエポスNetアカウントで当サイトにログインし、ショップサイトに遷移すること
b)ショップサイトにてお買い物をし、a)のエポスプラチナカード/エポスゴールドカードでお支払いをすること -
ボーナスポイント付与の対象
![]()
当サイトを利用してご利用いただいた金額のうち、消費税や配送料を除いた金額を対象に、各ショップの倍率ポイントを付与します。
なお、ショップ独自のポイントなどを利用し金額が割引となっている場合には、割引後の金額がポイント付与の対象となります。 -
ボーナスポイントの加算時期
ボーナスポイントの加算時期はショップにより異なりますので、各ショップの詳細ページにてご確認ください。また、「旅行・宿泊」カテゴリ出店ショップについては原則、旅行実施後のボーナスポイント加算とさせていただきます。なお、カードご利用分の通常ポイントはご請求金額確定時に加算されます。
※上記に限らず、ご利用状況によっては、ポイント加算時期が遅れる場合がございます。
-
たまったボーナスポイントの確認方法
1. ログインボタンを選ぶ
![]()
TOPページ上部の「メニューアイコン」を選択します。
2. エポスNet ID・パスワードを入力する
![]()
メニュー内「ポイント照会」を選択します。
※エポスnetに移動します。
3. エポスNet「ポイント照会」に移動しエポスポイントを確認する
![]()
ページ上部からたまったエポスポイントを確認できます。
![]()
エポスポイントの内訳も確認できます。
-
エポスポイントの使い方
![]()
・マルイの店舗・通販でのショッピングが割引
マルイの店舗や通販(ショッピングサイト「マルイウェブチャネル」)での精算時に、1ポイント=1円換算で割引がご利用いただけます。![]()
・商品券やギフトカードに交換
他にもおトクなエポスポイントの使い道がたくさんございます。その他のエポスポイントの使い道や、具体的なエポスポイントの使い方についてはこちらをご覧ください。
ショップ検索
-
キーワードから探す
![]()
「検索バー(左画像の赤枠内) 」から、検索したいショップ名を入れ、虫眼鏡のマークを選択します。
検索バーはこちら -
カテゴリから探す
![]()
-
ショップ一覧(50音順)から探す
1. 「ショップ一覧」ボタンを選択する
![]()
左画像の赤枠の「ショップ一覧」ボタンを選択します。
2. ショップの頭文字から探す
![]()
ショップの頭文字から、ショップ名を探します。
ショップ一覧(50音順)はこちら
トラベル・宿泊検索について
-
トラベル・宿泊検索とは
当サイト掲載の宿泊サイトで取り扱う宿泊プランを、一括検索できるサービスです。複数の宿泊サイトを横断して、プランを比較することが可能です。
トラベル・宿泊検索ページはこちら -
宿を探す
目的・条件から探す
![]()
トラベル・宿泊検索ページ内「日程・条件から探す」より、入力項目(左画面の赤枠❶)を入力し、検索ボタン(左画面の赤枠❷))を選択します。
現在地情報をオンにすれば、現在地周辺の宿の検索も可能です。キーワードから探す
![]()
トラベル・宿泊検索ページ内「キーワードから探す」より、検索ボックスにキーワードを入れて検索します。
-
宿の詳細を確認する
![]()
上記の流れで宿を探し、宿の詳細ページを表示します。
❶宿名 ❷写真 ❸総合評価 ❹宿の詳細 等を確認することができます。 -
宿泊プラン一覧を確認する
1. 宿の詳細ページで「宿泊プラン一覧」を選択する
![]()
宿泊プランを確認したい宿の詳細ページより、「宿泊プラン一覧」を選択します。
2. 宿泊プラン一覧を確認する
![]()
宿泊プラン一覧を確認することができます。当サイト掲載の複数の宿泊サイトを横断した結果が、一覧に表示されます。
![]()
また、宿泊プランの絞り込み(❶)や並べ替え(❷)、獲得予定ポイントの確認(❸)も可能です。
-
宿泊プランを予約する
1. 「宿泊プラン一覧」より予約したい宿泊プランを選択する
![]()
上記の流れで「宿泊プラン一覧」を表示し、予約したいプランを選択します。
2. 宿泊サイトの詳細ページで「下記に同意しショップを利用する」ボタンを選択する
![]()
1で選択したプランを取り扱う宿泊サイトの詳細ページが表示されます。「下記に同意しショップを利用する」ボタンを選択します。
3. 移動中画面が表示され、ショップサイトに移動する
![]()
ショップサイトへの移動中を表す画面(左画像)が表示されます。【個人関連情報】についてご確認いただき、「下記内容に同意してこのショップを利用する」ボタンを選択すると、ショップサイトのページが表示されます。
4. ショップサイトで予約を完了させる
ショップサイトで予約を完了させます。
ショップのクーポンの確認・利用方法
-
ショップのクーポンを確認する
1. TOPページで +ボタンを選択する
![]()
TOPページのバナー下にある+ボタンを選択します。
2. 「ショップのクーポン」を選択する
![]()
表示されたバナー一覧から「クーポン」を選択します。
3. 「クーポン一覧」からお好きなクーポンを選択する
![]()
「クーポン一覧」のページから、見たいクーポンを選択します。
4. 詳細ページでショップのクーポンを確認する
![]()
クーポンを確認したいショップの詳細ページを表示します。ページ内にある「クーポン情報」から内容を確認することができます。
クーポンの配信がない場合、「クーポン情報」は表示されません。 -
ショップのクーポンを使う
クーポンの利用方法はショップにより異なりますので、各ショップの詳細ページ内にある「クーポン情報」にてご確認ください。
お気に入りを利用する
-
お気に入りとは
よく使うショップを登録しておけば、アクセスしやすくなる機能です。
![]()
※お気に入りショップを登録すると、TOPページ(左画像の赤枠)に表示されます。
-
ショップをお気に入りに登録をする
ショップのハートマークを選択する
![]()
気に入ったショップのハートマーク(左画像の赤枠)を選択をして、色が変化していれば、登録完了となります。
-
お気に入りに登録したショップを確認する
1. メニューアイコンを選択する
![]()
画面上部にある、「メニューアイコン(左画像赤枠)」を選択します。
2. メインメニューから「お気に入りショップ」を選択する
![]()
メインメニューから、「お気に入りショップ」を選択します。
3. お気に入りのショップを確認する
![]()
お気に入りショップの一覧が表示され、確認ができます。
-
お気に入りショップページの使い方
![]()
❶現在登録されているお気に入り一覧から、該当のショップを解除することができます。
❷ショップの順番を上下入れ替えることができます。
上に移動させたい場合は、「↑」、下に移動させたい場合は、「↓」を選択してください。![]()
❸TOPページの上部(左画像の赤枠)からも確認ができます。
ホームアイコン追加について
-
ホームアイコン追加とは
![]()
スマートフォンのホーム画面にショップのアイコンを追加する機能です。よく使うショップを追加しておけば、手軽に目的のショップの詳細ページを開くことができます。
※パソコンからはご利用いただけません。
-
ホームアイコンの追加方法
1. 「ホームアイコン追加」を選択する
![]()
追加したいショップの詳細ページを開き、「ホームアイコン追加」を選択します。
2. 表示されたページの案内に従って操作する
![]()
表示されたページの案内に従って操作し、ホームアイコンを追加します。
※追加方法はお使いのブラウザの環境によって異なります。イメージは一例です。
ショップ履歴について
-
ショップ履歴とは
エポスポイントUPサイトからショップサイトに移動した履歴を確認することができます。
-
ショップ履歴を確認する
1. 「ショップ履歴アイコン」を選択する
![]()
画面上部にある、「ショップ履歴アイコン(左画像赤枠)」を選択します。
2. 「ショップ履歴」を確認する
![]()
ショップ履歴のページが表示され、これまでにエポスポイントUPサイトからショップサイトへ移動した履歴を確認することができます。
※エポスセレクトは表示されません。
-
ショップ履歴の使い方
![]()
左画像赤枠の「メニューアイコン」を選択すると表示される「メインメニュー」の中にある「ショップ履歴」からも一覧を確認することができます。
ポイントアップコンシェルジュについて
-
ポイントアップコンシェルジュとは
エポスポイントUPサイトに出店しているショップにアクセスすると、通知でお知らせしてくれる便利な機能です。
詳しいご利用の方法を知りたい方は、こちらのページをご確認ください。